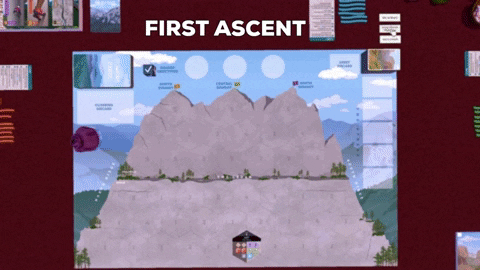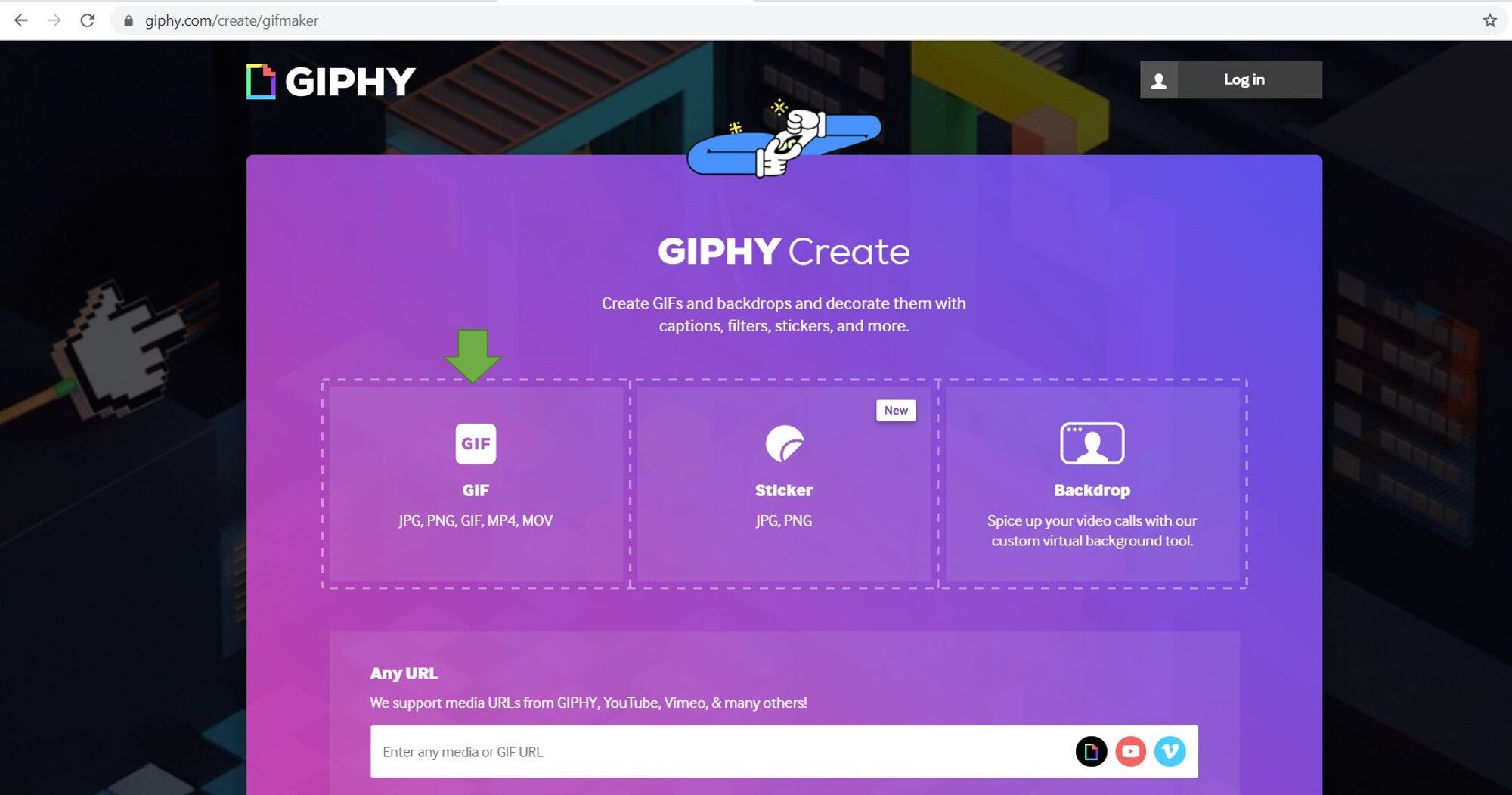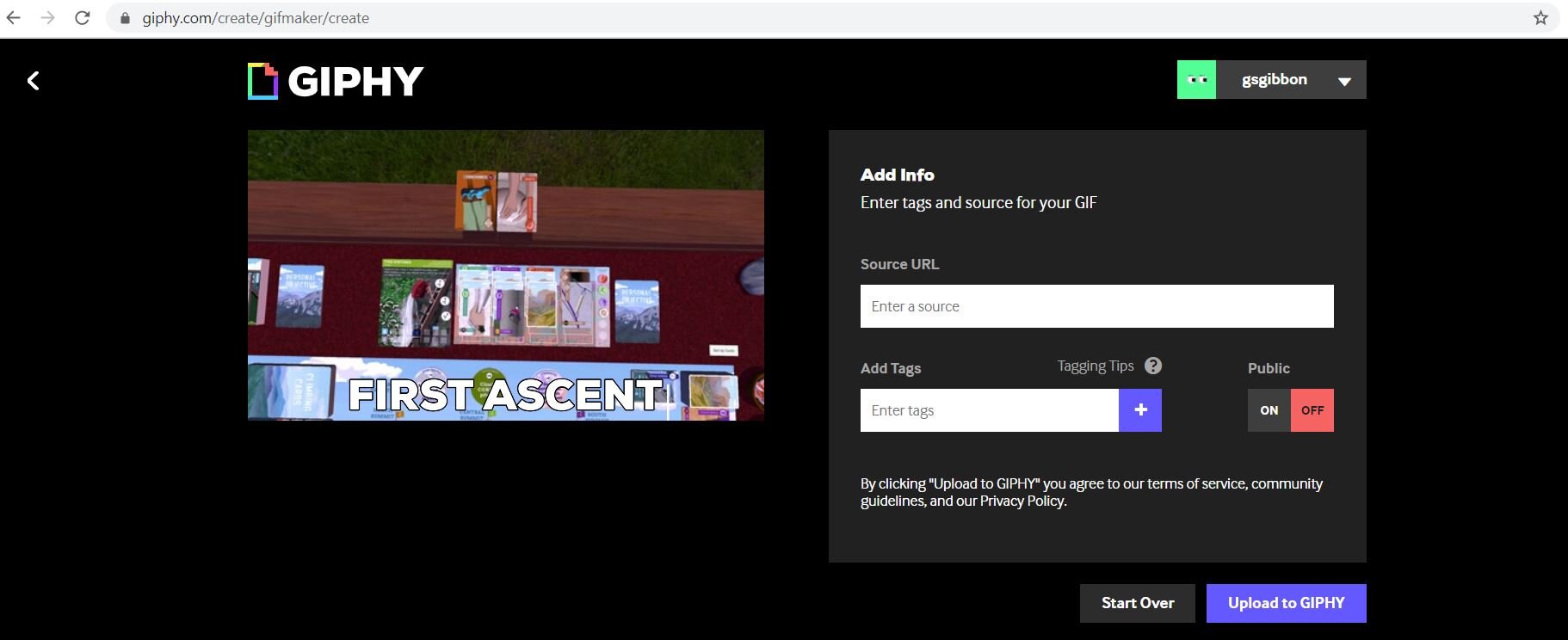Creating an animated GIF
This brief write up will walk you through the steps I use to create a cool animated GIF like the one below. In the game design and indie creator space, we have received endless support, advice, feedback and resources. I’ve been asked by a few folks how I make GIFs so this is my attempt to give back a fraction of what has been given to us.
Recording a screenshot or video
The first step to create an animated GIF is to record a screenshot video of the content you want to animate. We found Tabletop Simulator (TTS) is a great tool for this, so load up your game on TTS and set up the scene you want to record. Using Windows 10 on a PC, hold alt + windows key+ R to begin recording a screenshot video. For information about how to record a screenshot video on a mac or troubleshooting check out this website. While recording the screen carry out the action you want to animate. In the example above, I started screen recording then pressed each of the three set up buttons in First Ascent. Press the stop recording button in the upper right hand corner of the screen. Find where the video is saved, in my case a “Captures” folder is created in the default storage location in This PC\Videos.
You can also film a video of the content you want to animate using your phone or camera. Then upload the video to your computer. There is no need to edit precisely at this stage but videos need to be less than 40 seconds long for the next step.
Creating the GIF
To create the animated GIF go to www.giphy.com. Create an account by selecting the icon in the upper right hand corner, its free, easy and there is no spam. Another benefit is your GIFs will be saved, privately or publicly, for future use.
Now you’re ready to create! Select the create button in the upper right hand corner. Then select GIF and select your video file, or drag and drop your video file into the GIF box! If you did not create an account to start with, you’ll be prompted a this stage.
After uploading your video content, the following screen will appear and you can edit the duration and starting point of you GIF while the preview runs in the left panel. Select “Continue to Decorate”.
Now you can add text and edit the font size, color, and add effects. Then select “Continue to Upload” in the lower right corner of the screen.
Here, I don’t enter any Source URL or Tags, but I turn the Public setting to “OFF”. Then select “Upload to GIPHY”. Once your GIF is created, right click and select “save image as” to save the .gif file. Now you can use that .gif file to upload your new animation as you please.
I hope this brief summary can be useful to others that want to create animated GIFs to show off their games. Contribute your tips and tricks or troubleshooting in the comments below!
-Garrett Gibbons