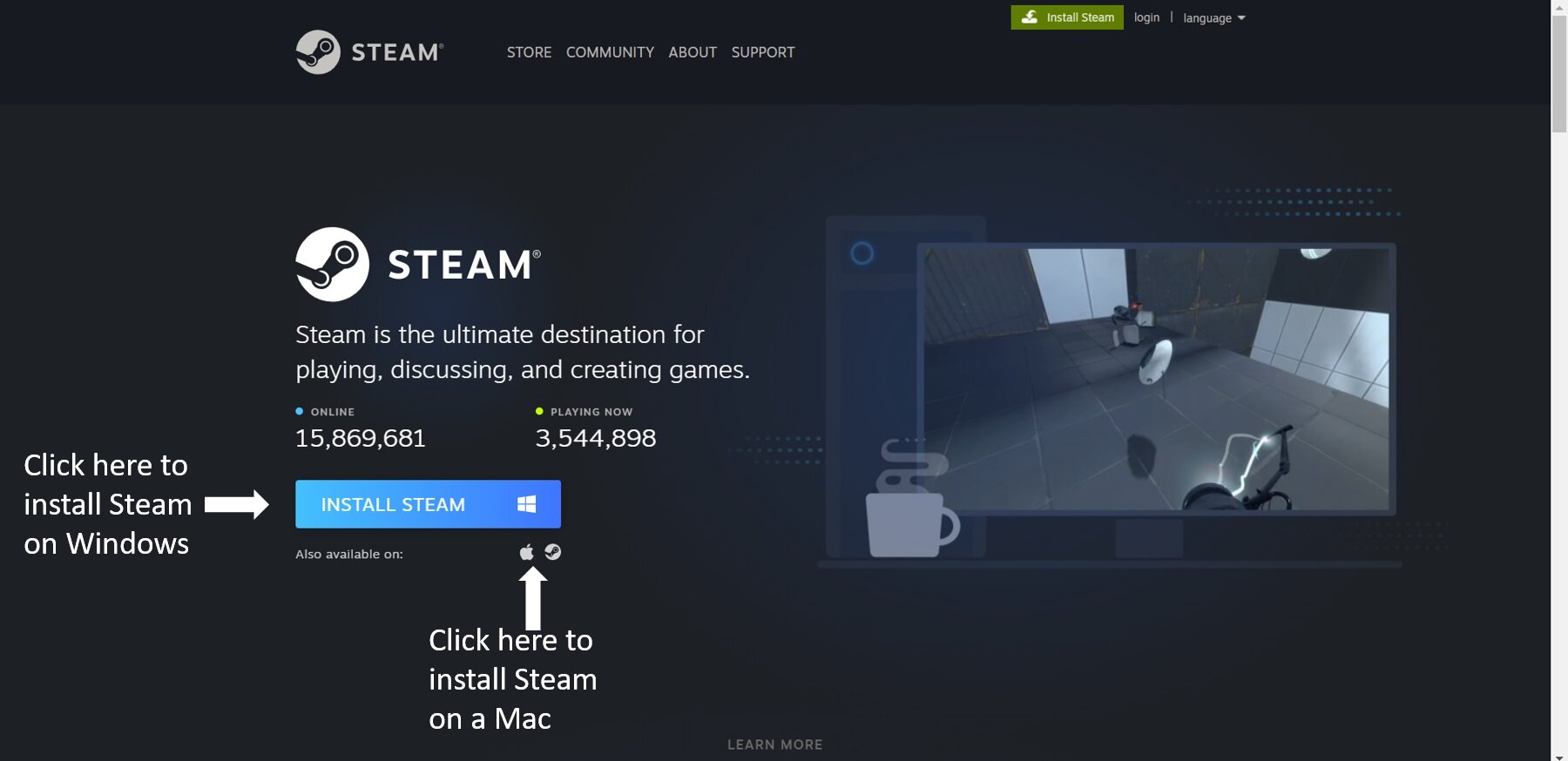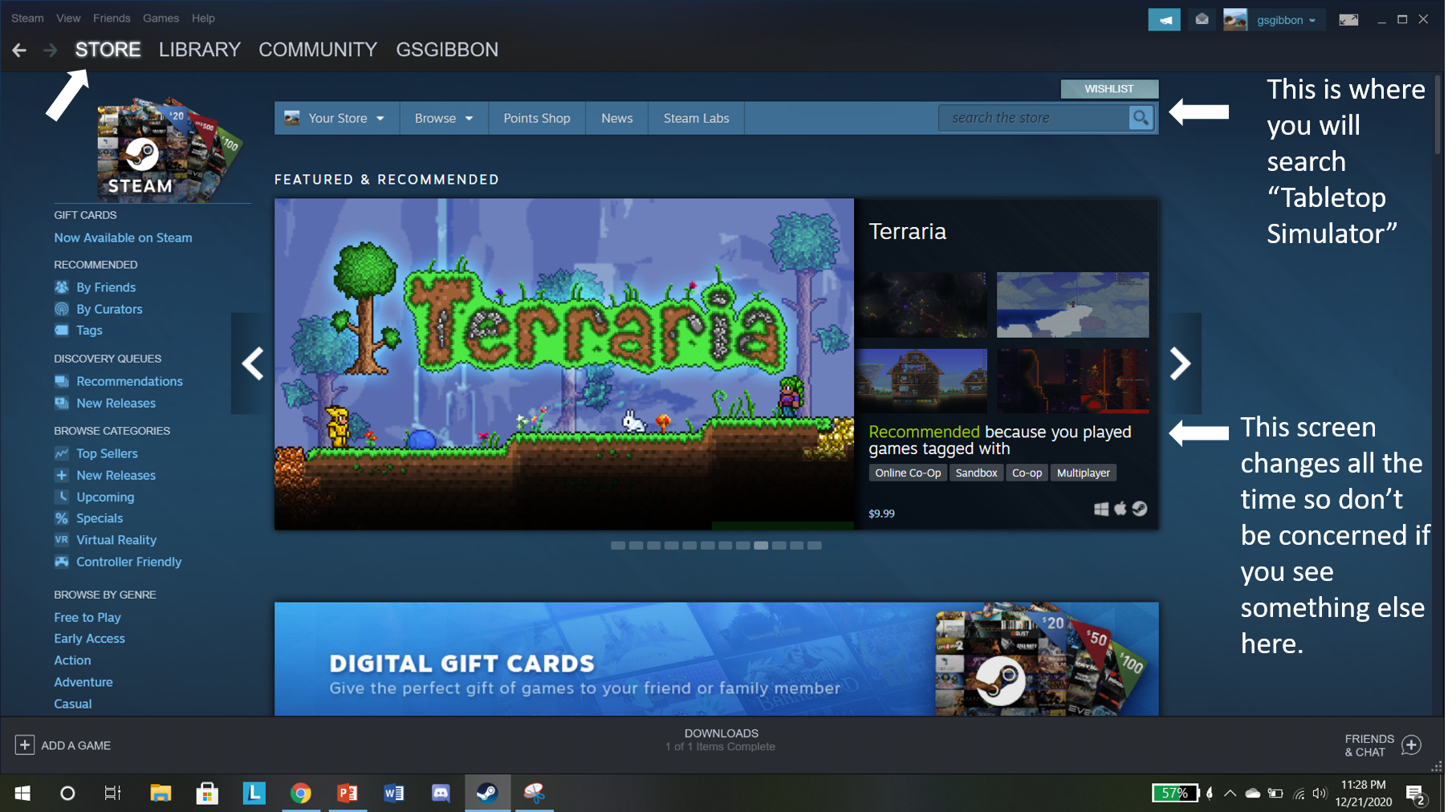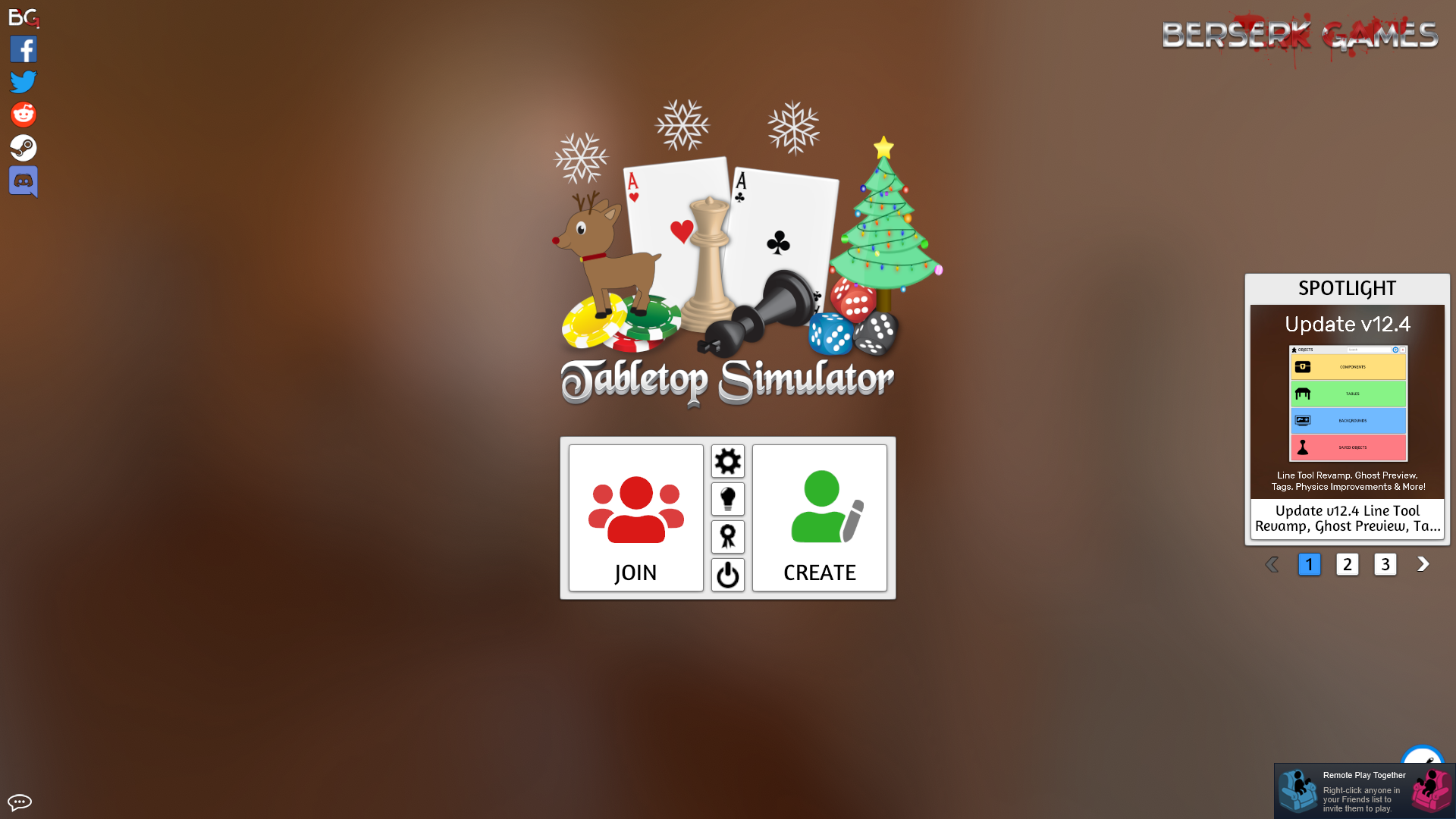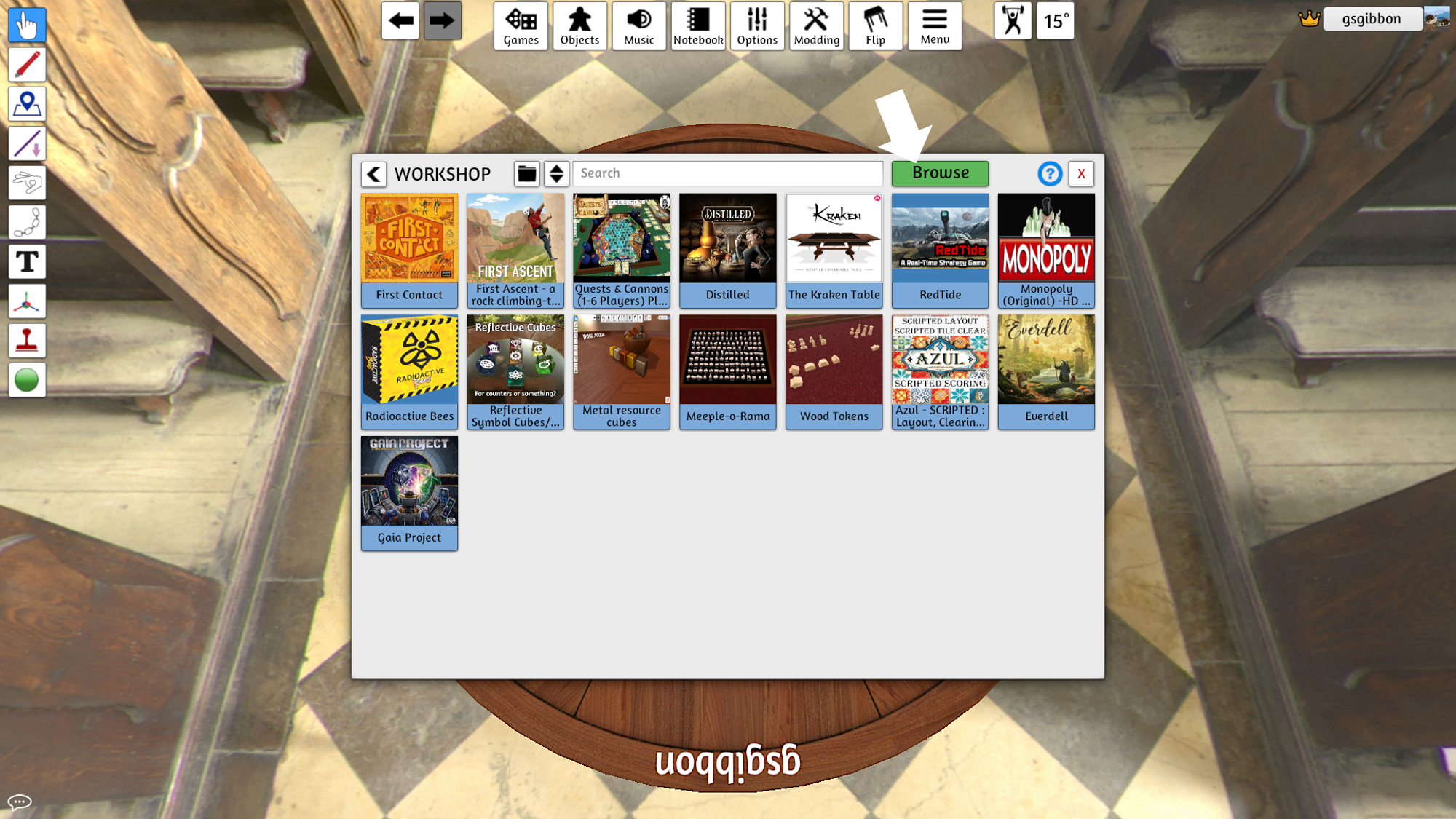Playing First Ascent on Tabletop Simulator
We have made First Ascent available to play on Tabletop Simulator (TTS) since many of us are stuck indoors and can’t gather with our friends and family as we’d like during the COVID-19 pandemic. This guide will walk you through step-by-step instructions to play First Ascent virtually with friends.
Caveats: to be completely transparent, there is a bit of a learning curve but this guide is intended to make it as easy as possible. TTS does cost $20 but goes on sale often and has an option for a 4 pack bundle for $60 that you can split with friends. The digital version will never be as cools as the real thing, so sign up for the newsletter to back us on Day 1 of our Kickstarter launch in Spring 2021 to ensure we can create the physical copies of First Ascent.
Overview
Here is how this works, you will download the free game platform called Steam, using this you will download Tabletop Simulator (TTS), then you will “subscribe” to First Ascent and be able to play the game with friends. If this sounds overwhelming, don’t worry, we’ll take it step-by-step.
TTS is just a virtual space to play First Ascent but you will need to learn the rules yourself! We’ve created a how-to-play video tutorial and provide a pdf of the full rulebook. We’ve also created a video with some tips and tricks to make the gameplay run smoothly at Tabletop Simulator tips and tricks for First Ascent.
Steam
If you want to skip the reading an follow a useful video, I suggest this one https://youtu.be/zX6eh5615bE.
To start, go to the official website to download Steam https://store.steampowered.com/about/.
You will see this screen. Select the “Install Steam” button for Windows or select the Apple symbol to install on a Mac. We will cover the Windows installation here.
Clicking “Install Steam” will initiate the download of SteamSetup.exe executable file.
Once it has downloaded, click the executable file at the bottom or your browser or find it in the downloads folder of your File Explorer. When you click SteamSetup.exe you may see a message that says “Do you want to allow this app to make changes to your device?” Select yes.
This will launch a window for the Steam Setup. From the starting window click next, then select a language, or leave English as the default and select next. This will prompt you to designate a folder where you want to install Steam the default will be C:\Program Files (x86)\Steam if you don’t have a good reason to change it select “Install”.
Awesome, you’re almost there! Once Steam is installed, make sure the “Run Steam” box is checked and select “Finish”. Steam will first download a bunch of updates that could take a few minutes, this is normal.
Once Steam launches you will select “create a new account” then follow along with standard procedures, entering basic information such as an email address and creating a password.
After you create an account the Steam main page should open. Make sure you are on the “Store” tab, then search “Tabletop Simulator” in the search bar on the top right.
After searching Tabletop Simulator you should see several options, select the top one with a thumbnail that has an orange background, chess pieces, a couple cards, and dice. That should open the screen shown to the left.
Scroll down and select “Add to Cart”. This is where you have the option of purchasing 1 copy for yourself for $19.99 or a 4-pack for $59.99.
Select “Purchase for Myself” then enter payment information and select “Purchase”.
You will be prompted again to designate where you want to install Tabletop Simulator and select “Next”.
Tabletop Simulator
Congratulations, you can now play thousands of boardgames on Tabletop Simulator, including First Ascent. You can open TTS from your start menu or desktop shortcut. If you can’t find it in either of those places go to your Library tab in Steam, on the top left under the “Home” button there is a dropdown menu, select “games” and Tabletop Simulator should appear in the left side bar. Open TTS and you should find the following screen.
If you want to skip the reading, and prefer a video tutorial, I suggest this one https://youtu.be/xcPK9EiyGWQ?t=165.
The first thing you’ll probably notice is some really silly music and you can silence that easily by selecting the cog icon to open the Configuration menu, select the Sound tab and move the slider all the way left for the Main Menu Volume. TTS also launches in fullscreen mode and does not have a minimize button at the top left like other programs, you can hit alt + enter to go into Windows mode and minimize or adjust the size of the TTS window.
Select “Create” then “Single player” and you should see a screen similar to what is show on the left.
Within TTS, games are known as “Mods” because the game you are playing is TTS and each game within that is a modification of TTS.
If you want to get your feet wet before jumping into First Ascent, play around with a test and open the “dominoes” mod or anything that looks familiar in the top row.
Now, you its time to subscribe the First Ascent mod.
Select the “Workshop” button.
This section will be blank if you are new to TTS. On the left you can see games that I have already subscribed to.
Click the “Browse” button.
This will launch the Steam Workshop in TTS. You can also access this page within Steam by selecting the workshop tab.
In the search bar enter “First Ascent” or you can click here.
Select the thumbnail that looks like the image to the left and the official First Ascent mod page should open and will look like the image to the left.
Press the “Subscribe” button!
Press esc on your keyboard or small text on top of the screen that says “Click here to return to the game”.
Now First Ascent should appear in your Workshop space.
Select the First Ascent thumbnail in your Workshop space and select “load”.
Congratulations, you now have First Ascent on Tabletop Simulator!
The game will load and you can follow simple instructions on the notecard in the upper right hand corner or watch a video with tips and tricks to get started quickly and easily!
Here, we will end the written guide of how to install Steam, Tabletop Simulator, and subscribe to the First Ascent mod. In the next blog post, I will providing a video tutorial of tips and tricks to make play First Ascent on Tabletop Simulator run smoothly!
In order to talk to friends while playing First Ascent on TTS, you can set up a Google Meet Up, host a Zoom call, have a phone-call, or use Discord. Use whatever you’re comfortable with, this will not be covered in the tutorial since there are so many options and its best to just use what you already know.
We hope you enjoy playing First Ascent on Tabletop Simulator but we are sure that it is no comparison to playing the physical copy in person with friends, so be sure to back us on Kickstarter in spring 2021 and sign up for the newsletter to be notified when we launch.
-Garrett